- Creating a Project
- Open the Project menu and select "New..." to open the Project page of the New File dialog.

- Enter the TPF file name/
TPF directory name inside the dialog.
- When the OK button is pressed, any open projects are closed.
If the project has been edited, a dialog opens asking whether or not to save the file. - If the new project has been created correctly, it will be opened in an editable state.
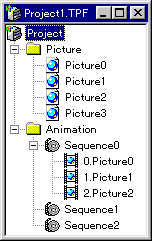
- Opening a Project
- Any project that is already open will be closed.
If that project has been edited, a dialog will open asking whether or not to save the file. - To open a project, open the Project menu and select "Open..." This opens the Open File dialog, where you specify the target TPF and then press the Open button.
- If there are any previously edited projects, then a list of the recently edited files will be displayed in the File menu, and it is also possible to select the file from here.
- If the file is properly loaded, the project will open in an editable state.
- Saving a Project
- To save a project, you can select either "Save" or "Save As..." from the Project menu.
- When saving a file for the first time or with "Save As..." the Save File dialog will open. Here you can specify a name for the file.
- Adding a Picture to a Project
-
Note: Pictures are assemblages of related images and palettes.
- From the Project dialog bar or the
Project menu, select "Picture" "Add" (or "Change" if manipulating an existing picture) to open the Edit Picture dialog.
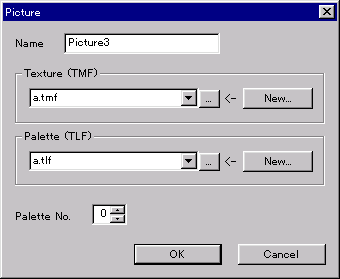
- Select picture name and TMF/TLF.
Since the TMF/TLF combo box lists the files that exist in the directory specified by the TMF/TLF directory, the selection can be made from here.
To create a new TMF/TLF, press the New button.
When TMF is 4bit and TLF is 8bit, you can select which palette number (0~15) to use for TLF. - Open related pictures using the Project dialog bar or by clicking on the picture node in the project window.

- Delete the currently selected picture using the Project dialog bar or by selecting "Picture" "Delete" from the Project menu.
Pictures reference TMF/TLF file names, so the TMF/TLF assemblage must be in the TMF/TLF directory. - Open the Project menu and select "New..." to open the Project page of the New File dialog.

Press the Return key to set, or use the Escape key to cancel.
Manipulate the tracker (selection frame) to enlarge or reduce.
If static is selected, the header file is not created.