- プロジェクトを作成するには
- プロジェクトメニューを開き、「新規作成...」を選ぶと、
ファイル作成ダイアログのプロジェクトページが開きます。
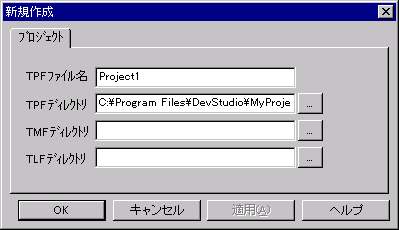
- ダイアログ内のTPFファイル名/
TPFディレクトリ名を入力します。
- OKを押すと既に開いているプロジェクトがある場合は閉じられます。
編集中の場合、ファイル保存を行うかどうかダイアログが開きますので、応答して下さい。 - 正しく作成されると、プロジェクトが編集可能な状態になります。
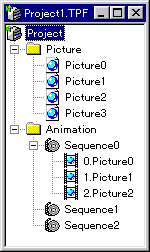
- プロジェクトを開くには
- 既に開いているプロジェクトがある場合は閉じられます。
編集中の場合、ファイル保存を行うかどうかダイアログが開きますので、応答して下さい。 - プロジェクトを開くには、プロジェクトメニューを開き、 「開く...」を選ぶと、ファイルオープンダイアログが開きますので、目的のTPFを指定して「開く」ボタンを押して下さい。
- 以前に編集されたプロジェクトならば、ファイルメニューに、 最近編集されたファイルのリストが列挙されていますので、そこから選択する事も可能です。
- 正しく読み込まれると、プロジェクトが編集可能な状態になります。
- プロジェクトを保存するには
- プロジェクトを保存するには、プロジェクトメニューから、 「保存」や「名前を付けて保存」を選ぶと保存できます。
- 新規保存や、名前を付けて保存する場合は、ファイル保存ダイアログが開きますので、ファイル名を指定して下さい。
- プロジェクトにピクチャを追加する場合は
-
注意:ピクチャはイメージとパレットを関連付けた組み合わせです。
- プロジェクト・ダイアログバーか、
プロジェクトメニューの「ピクチャー」の「追加」、
(既存のピクチャを操作する場合は、「変更」)を選んで
ピクチャー編集ダイアログを開いてください。

- ピクチャ名、TMF/TLFを選択して下さい。
TMF/TLFのコンボボックスには、TMF/TLFディレクトリで指定されたディレクトリにある
既存のファイルがリストアップされていますので、ここから選ぶ事が可能です。
新規TMF/TLFを作成したい場合は、新規作成ボタンを押してTMF/TLFを作成してください。
パレット番号は、TMFが4bitで、TLFが8bitの時に、TLFのどのパレット(0〜15)を使うか選択する事が出来ます。
- 関連付けられたピクチャーはプロジェクト・ダイアログバーを
利用して開く事が出来ますし、プロジェクトのウィンドウのピクチャーのノードをクリックすることで開く事が出来ます。

- 削除は、プロジェクト・ダイアログバーか、 プロジェクトメニューの「ピクチャー」の「削除」を 選ぶと、現在選択されているピクチャーを削除します。
ピクチャはTMF/TLFファイル名を参照しますので、TMF/TLFディレクトリに組み合わせるTMF/TLFが存在してなければなりません。 - プロジェクトメニューを開き、「新規作成...」を選ぶと、
ファイル作成ダイアログのプロジェクトページが開きます。
- 4bit/8bit CIテクスチャを新規に作成するには
- ファイルメニューの「新規作成...」から、 新規作成ダイアログのイメージページを開きます。
- サイズとビットモードを指定してOKを押すと、新しいテクスチャイメージ・ウィンドウが開きます。

- 4bit/8bit CIテクスチャを開くには
- ファイルメニューの「新規作成...」か、最近編集されたTMFの一覧を選択する事で、 テクスチャイメージ・ファイルを開く事が出来ます。
- 4bit/8bit CIテクスチャを保存するには
- ファイルメニューの「保存」か、「名前を付けて保存」を 選んで下さい。
- 既存の画像を4bit/8bit CIテクスチャとして編集するには
- インポート機能を使います。
- まず、編集するテクスチャイメージを新規作成するか開いて下さい。
- ファイルメニューの「インポート」から、 目的のファイル形式を選び、インポートして下さい。
- インポートに成功すると、画像をどの位置に配置するか指定して下さい。
-
リターンキーで決定。エスケープキーでキャンセルできます。
トラッカー(選択枠)を操作する事で拡大・縮小も可能です。
- もしくは、4bit/8bitに変換したBMPファイルを直接ファイルメニューから開く事で、 TMF/TLFにすることが可能です。
- 編集中の画像をIS-VIEWER64を介してターゲット(NINTENDO64)上で閲覧(プレビュー)するには
- 表示メニューの「プレビュー」若しくは、 ビュー・ツールバーのNINTENDO64ボタンを押すと、 IS-VIEWER64へのプレビューのON/OFFがテクスチャイメージ・ウィンドウ毎に設定されます。
- このチェックがONになっていると、イメージやパレットに変更を行ったりすると、自動的に IS-VIEWER64上のテクスチャが更新されます。
- 作成したCIテクスチャをプログラマに渡すには
- パレットを作成するには
- パレットメニューを開き、「新規作成...」を選んで、 新規作成ダイアログのパレットページを開きます。
- ビットモードと、16bit RGBAか16bit IAかを選んで、OKを押して下さい。
- 正しく作成されると、パレット・ダイアログバーに 新しいページが作成されます。
- パレットを変更するには
- 初期状態では真っ黒なので、「プロパティ」ボタンを押すか、ダブルクリックで カラー選択ダイアログを 開き、配色して下さい。
- 他のパレットから拝借する場合は、他のパレットのページを開き、範囲を選択しコピーボタンを押して、 ペーストを開始したいパレットのページとその位置を選択し、ペーストボタンを押して下さい。
- パレットを保存するには
- パレットメニューを開き、 「保存」か、「名前を付けて保存」を選んで下さい。
